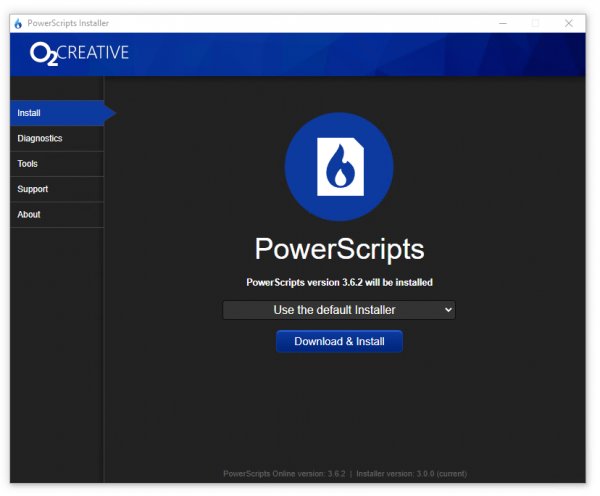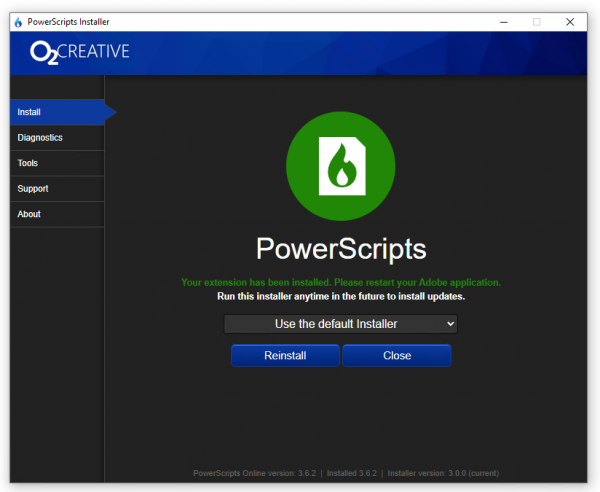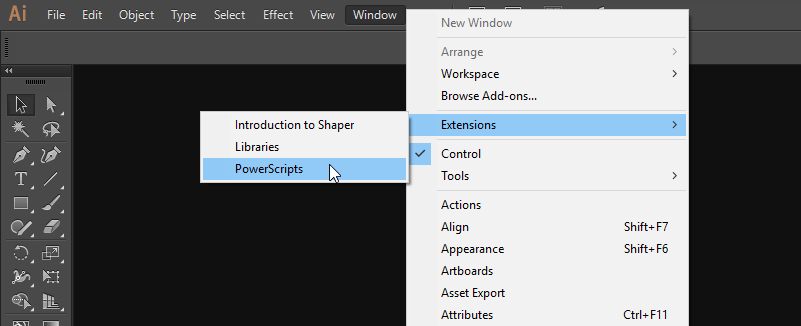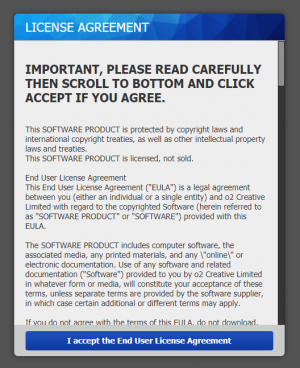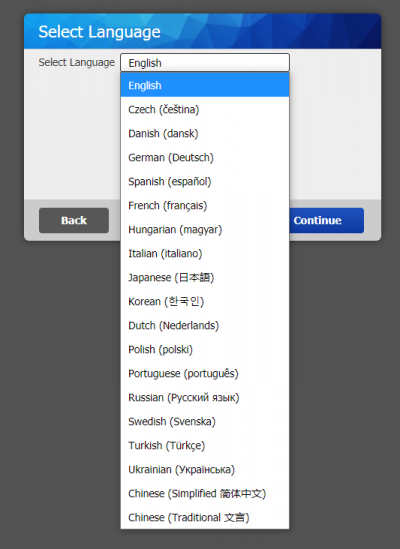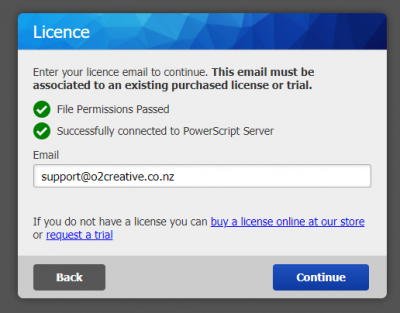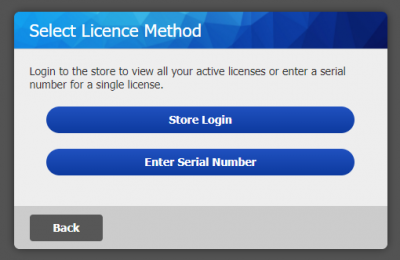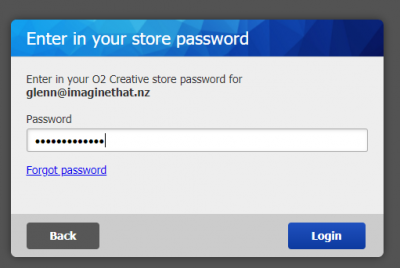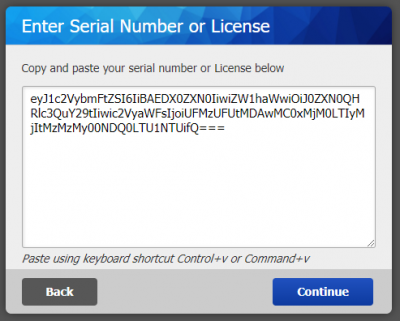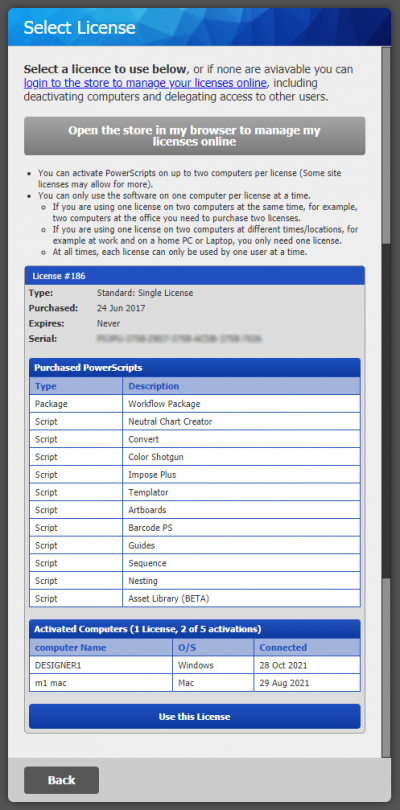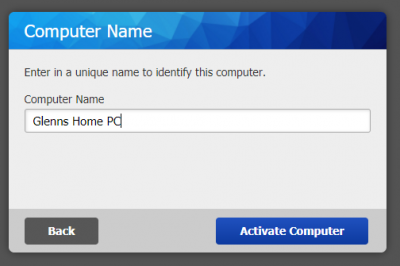Windows and MaxOS Installation
Step 1: Download and Install PowerScripts Updater
PowerScripts Installer will connect to our servers to automatically download the latest version of PowerScripts. Once installed you can run the PowerScripts Installer anytime in the future to install updates.
- Go to www.o2creative.co.nz/installer to download the latest version
Step 2: Run the Installer
- Close Adobe Illustrator
Note: You do not need to uninstall or deactivate any previous PowerScript installations before installing this update. - Run the PowerScripts Installer , then click [Download & Install] to install the latest version of PowerScripts to Adobe Illustrator.
- You also have the option to choose an install method, Unless you encounter any issues using the Default Installer
- 2022+ Installer - Uses the Adobe Unified Plugin Installer Agent which is included with Creative Cloud from June 2021 onwards
- 2021 Installer - Uses the Adobe ExManCmd Installer version 7.11.1, Recommended for Illustrator version 2021
- 2020 Installer - Uses the Adobe ExManCmd Installer version 7.09, Only recommended for Illustrator versions 2015 - 2020
- File Copy Installer - If any of the above install methods fail, this installer will copy the required files directly to your extension folder.
When installed correctly you should see this screen below, If you have any installation issues visit the Powerscripts Updater Help page
Register in Illustrator
Step 1: Run Illustrator and start PowerScripts
- Run Adobe Illustrator, Then from the window menu choose Extensions > PowerScripts
- We recommend docking the PowerScript panel so it will automatically load every time you start illustrator
Step 2: Accept the License Agreement
Step 3: Select your Language
Languages have been automatically translated using google translate, you can change and edit your language in the preferences including exporting them.
We would love to hear from you with suggested changes to the translations to help improve PowerScript
Once installed, you can change the UI scale and letter spacing to better suit your language.
Step 4: Enter in your registered email
Enter in the email used to purchase the license. This must be the www.o2creative.co.nz/store email used when purchasing.
Step 5: Select Licence method
Select the method to enter in your license
- Store Login - Using this method you can see ALL your purchased licenses, and select one to use, recommend if you purchased multiple different licenses
- Enter Serial Number - Use this method for a single purchase or if you only have a serial number or license key
Step 5a: Store Login
Step 5b: Enter Serial Number
If you selected Enter Serial Number, from step 5, enter in your serial number OR license key, either will work.
New purchases will be given a License Key, this is a long string of letters around 150 characters long, Copy and paste this into the box
Step 6: Select your License
You will be downing a selection of licenses, scroll down and click “Use this License”
From this window, you can
- View all your licenses (If you logged in to the store)
- Link to the Store to manage your licenses online, such as moving scripts or deactivating computers.
- For each license
- See the license information
- See which purchases and scripts are assigned to them
- View which computers are activated on the license
Step 7: Name your computer
Enter in a friendly name for your computer, this will show on your license, and make managing which computers are activated easier.
Step 8: Download the PowerScripts
Then first run PowerScripts will check online and prompt to download the latest scripts, Click the download button to install your PowerScripts, then restart Illustrator.
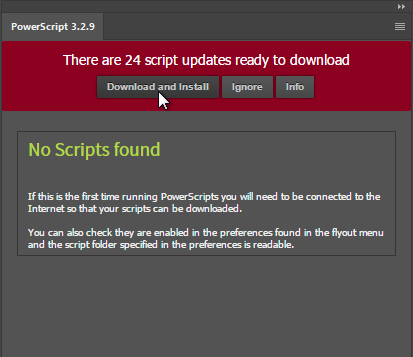
Step 9: Installation Complete
You can now use PowerScripts