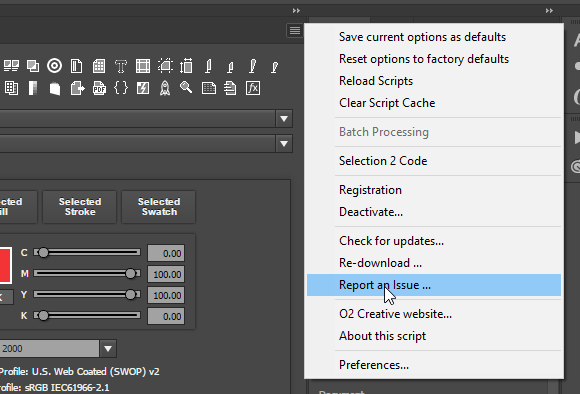Reporting a problem (Sending a Log file)
You can report an Issue directly from PowerScripts, this will also send the log files to help solve your problem. You can select this from the flyout menu in the top right-hand menu button in the panel
- Open Illustrator
- Run the PowerScript which is causing the problem, you are trying to reproduce the error so it will be recorded in the log file
- Choose “Report an Issue” from the Flyout Menu
- Enter in a description of the problem
- Send the Error report
MRAP and PRAM Errors
Under the hood, PowerScripts runs on Illustrators' built-in Scripting Engine. The MRAP and PRAM errors occur when PowerScripts asks Illustrator for information and Illustrator encounters an unknown error, This can be due to:
- Bugs in Illustrator
- Illustrator has lost track of the artwork or the artwork is in an unexpected state
- A corrupted file or artwork structured in an unusual way (for example importing AI/PDF files from a CAD program can create artwork layers and paths which are not typical)
- A bug in PowerScripts
- In incorrect setting
Step 1: Verify it is a problem with PowerScripts or Illustrator
- Check your options/settings in the PowerScript Panels
- Save your file
- Restart Illustrator
- Load your file
- Try running the same PowerScript again
If your result is:
- PowerScripts runs without an error - The issue is most likely a problem in illustrator and not something that we can fix, In order to fix an issue we need to be able to reproduce it on our computers. We recommend restarting Illustrator periodically when this error occurs and hope Adobe fixes the problem in the future.
- The same error occurs - Proceed to step 2 to below
Step 2: Determine if the error is a Setting or Artwork
If you restarted illustrator in step 1 and the error still exists then:
- Open the Flyout menu in the top right corner of the panel
- Choose “Reset options to factory defaults”
- Run the PowerScript
If your result is:
- If the error goes away, one of the settings was causing a problem. Carefully change your settings one by one and test the script to see if you can reproduce the error. If you find a particular setting is causing the problem, Send an error report (as detailed at the top of this page) with a description of the error.
- If you still have an error then go to Step 3
Step 3: Sending artwork to us to inspect
If you have confirmed your custom settings are not the problem, then its most likely an issue with the artwork, you will need to isolate the artwork causing the issue and email us the artwork so we can reproduce the error
- Select different parts of the artwork, and see which items cause the error, it can often be just one or two shapes that cause the problem
- Once you have isolated the artwork, delete everything else in your document (to reduce file size)
- Double check you can still reproduce the error
- Save the file as an AI file (using a different filename so you do not overwrite your artwork)
- Email support@o2creative.co.nz a copy of the file with the following information
- Which version of illustrator you are running
- OS and version - Include if you are using an Intel Mac or M1 Mac
- A copy of the file you saved above
- Screenshots of the settings used - please include all the tabs
Once we receive the file, we can test it and see if we can reproduce the error here, If we can we will endeavor to work on a fix or patch to eliminate the issue.
Sending the Powerscripts Log File Manually
If you are unable to run the program or report an issue, you will need to manually send me the log file called PowerScripts.log
To send the log file
Mac OSX
- Close and restart Illustrator
- Run the PowerScript which is causing the problem, you are trying to reproduce the error so it will be recoded in the log file
- Find the folder /Users/xxxx/Library/Application Support/Adobe/ (Where xxxx is your login name)
- Note the date and time of the log file, it should be the same as when Illustrator started, if the file is hours or days old it may not contain a record the most most recent issues.
- Email the PowerScript.log file to support@o2creative.co.nz with a description of the problem
- If possible, include the file which is causing the issue
- If you can not see the Library folder - Choose “Show View Options” from the view menu or press CMD+J and tick the “Show Library Folder” option.
Windows
- Close and restart Illustrator
- Run the PowerScript which is causing the problem, you are trying to reproduce the error so it will be recoded in the log file
- Find the folder C:\Users\xxxx\AppData\Roaming\Adobe (Where xxxx is your login name)
- Note the date and time of the log file, it should be the same as when Illustrator started, if the file is hours or days old it may not contain a record the most most recent issues.
- Email the PowerScript.log file to support@o2creative.co.nz with a description of the problem
- If possible, include the file which is causing the issue